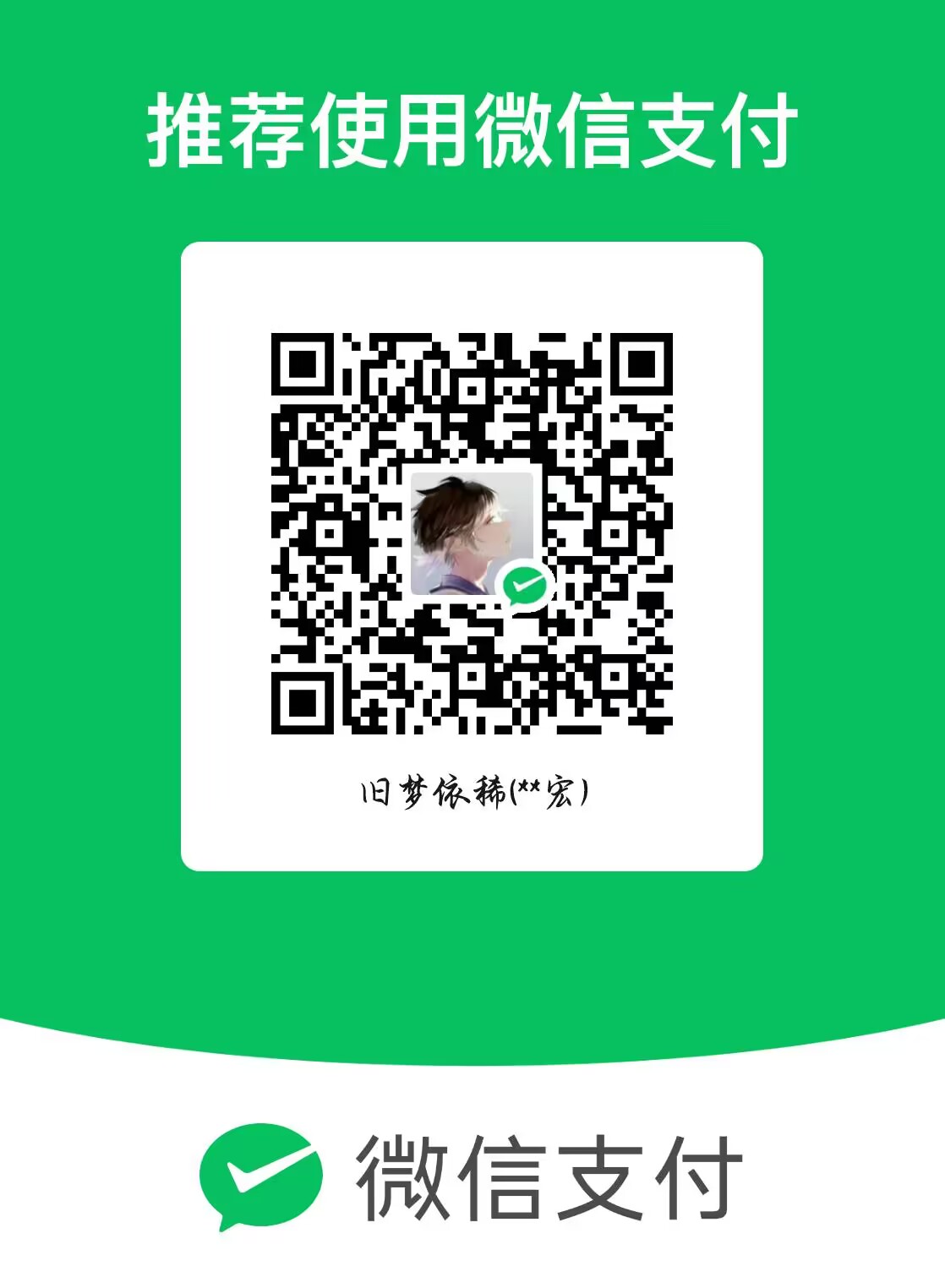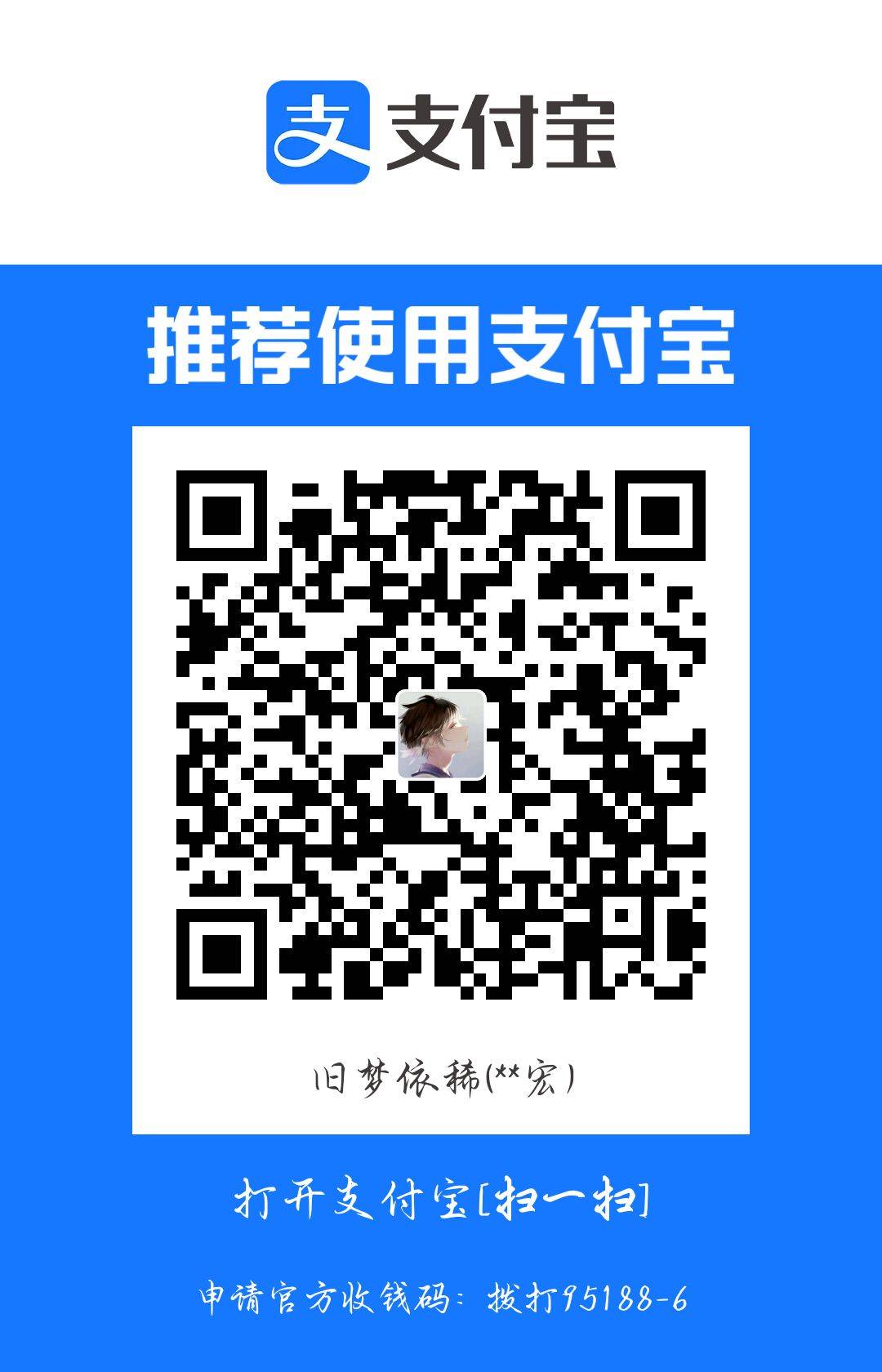CentOS修改用户
1、更改用户名
usermod命令修改现有用户的用户名
sudo usermod -l newuser olduser |
usermod命令用户的 home 目录名称
sudo usermod -m -d /home/newuser newuser |
-m 选项会移动旧的 home 目录到新的位置。
2、更改用户密码
passwd 命令更改密码
sudo passwd newuser |
更改登录界面的用户名
1、检查并修改显示管理器配置(?怎么查看显示管理器配置)
显示管理器(如 GNOME 的 GDM 或 LightDM)可能缓存旧的用户名。尝试重启系统或重启显示管理器服务,让它加载新的用户名配置。
- 重启显示管理器服务(以 GDM 为例)
sudo systemctl restart gdm |
2、更新用户显示名
除了用户名,系统还可能使用用户的显示名。在修改用户名的同时,你可能还需要更新用户的显示名,这涉及 /etc/passwd 文件。
- 查看当前用户的显示名
cat /etc/passwd | grep newuser |
在上面输出中,Old Name 是显示在登录界面中的用户显示名。你可以使用以下命令修改它:
sudo usermod -c "New Name" newuser |
3、确保没有残留的旧用户名配置
有时用户的登录信息可能会残留在系统其他位置,你可以检查 ~/.config 目录下的相关配置文件,确保没有与旧用户名相关的条目。
打开终端
进入用户的配置目录
cd ~/.config |
- 列出文件
使用 ls 命令列出该目录中的所有文件和子目录:
ls -la |
- 查找与旧用户名相关的条目
grep -r "olduser" . |
- 查找并替换所有匹配项旧用户名:
正常模式下使用命令::%s/castiel/newuser/g
- 检查和编辑相关文件
nano path/to/your/file.conf |
使用 nano 编辑文件
- 打开文件 使用
nano打开你想编辑的文件。例如,如果文件路径是/home/username/.config/example.conf,你可以使用以下命令:
nano /home/username/.config/example.conf |
查找旧用户名 在
nano中,你可以使用Ctrl + W组合键打开查找功能。在提示符下输入你的旧用户名(例如olduser),然后按回车键。nano会跳转到第一个匹配的条目。编辑内容 找到旧用户名后,直接使用键盘输入新用户名(例如
newuser)来替换它。编辑完成后,按Ctrl + O(字母 O)保存更改。退出
nano按Ctrl + X退出nano。如果你有未保存的更改,nano会提示你保存更改。
使用 vim 编辑文件
- 打开文件 使用
vim打开你想编辑的文件,例如:
vim /home/username/.config/example.conf |
进入插入模式 打开文件后,你需要按
i键进入插入模式,以便编辑内容。查找旧用户名 在正常模式下(按
Esc键返回正常模式),输入以下命令进行查找:
/olduser |
然后按回车键,vim 会跳转到第一个匹配的条目。
编辑内容 进入插入模式后,找到旧用户名并替换为新用户名。完成后按
Esc返回正常模式。保存更改并退出 在正常模式下,输入以下命令并按回车键以保存更改并退出:
:wq |
- 其他目录
如果在 ~/.config 目录下没有找到旧用户名的相关条目,可能需要检查其他位置,例如:
~/.local/share:该目录下可能存放了一些与应用程序相关的配置文件。/etc:系统级的配置文件,有时某些服务或应用会存储与用户相关的配置。- 使用相似的
grep命令在这些目录下进行搜索:
grep -r "olduser" ~/.local/share |
4、重启系统,让所有配置刷新加载。
sudo reboot |
总结
- 使用
usermod -l newuser olduser更改用户名。 - 使用
usermod -m -d /home/newuser newuser更改 home 目录名称(可选)。 - 使用
passwd newuser更改用户密码。 - 重启显示管理器以确保加载新的用户名。
- 修改用户显示名(如需要)使用
usermod -c命令。 - 检查是否有其他地方缓存了旧用户名,特别是用户配置文件。在
~/.config目录中检查是否有与旧用户名相关的配置文件,使用grep命令搜索旧用户名并修改相关文件。检查其他目录以确保没有残留的配置。 - 重启系统确保所有更改生效。